この記事が役に立つ方
・Stable diffusionを用いて、版権キャラを描かせてみたい
・とにかく手軽かつ高いクオリティで、版権キャラの再現をしたい。
こんにちは。
皆様はRoLAという言葉を知っていますか?RoLAはLow-Rank Adaption(下位への適応)の略で、イラストAIに限って端的に言えば、元となるデータベースに、他のデータベースの要素(キャラクターの情報や、絵師の特徴など)を外付け的に追加する手法で、Stable diffusionの追加学習の手法の一つです。
どのくらい有効な方法なのか、実際に見てもらった方が早いかもしれません。
下が、Anythingv4.5を用いて描いてもらった女の子。

次に、同じAnythingv4.5に、ライザのアトリエのライザのRoLAモデルを接続して描写した女の子。

プロンプトは、ライザを描かせるためのトリガータグ以外は追加してません。
いかがでしょうか。キャラの再現性がこれほどまでに圧倒的に違います。皆様興味が湧いてきましたか?
ところで皆様、こう思っているのではないでしょうか。
「RoLAって追加学習でしょ。難しいんじゃない?」
「手間がかかるんじゃない?」
「PCのスペックも結構要求されるんじゃ…」
↑の答えは、RoLAファイルを自作する、という作業に関して言えば、残念ながら「YES」です。手間は慣れればそこまでではないんですが…
しかーし!
「RoLAを作る」のは大変だけれども、「LoRAを使う」のは案外簡単なんだな。これが。
その方法とは!
「人が作ったLoRAファイルを使えばいい!」
…
そんな他力本願な…
と思う方もおられると思いますが、実は既にRoLAファイルは巷にいくらでも無料配布されてるんです。
嘘だと思う方は以下のサイトを覗いてみてください。
ニッチなキャラや古いキャラを再現したい!という方以外は、ぶっちゃけ上記のCivitaiで事足りてしまいます。なんて時代だ…
というわけで、今回は、AUTOMATIC1111 Stable diffusion web UI+Civitaiのデータを用いて、RoLAでキャラを描くまでの手順を教えていきます。
一度やり方を覚えてしまうと、予想以上に簡単でビビると思います。
ちなみに、これから説明する方法は、実はちょっとだけ古いやり方です。(でもやれる事は最新のそれと変わらないです。)私が紹介するやり方は、LoRAを使う機能を追加するやり方、最新版は、元々内臓されているLoRAの機能を使うやり方になります。恥ずかしながら、後者が私にはうまくいかなかったので…
やり方
1.RoLAファイルを入手
上記にもあげたcivitaiからRoLAファイルをダウンロードしましょう。
①まずはhttps://civitai.com/にアクセス。
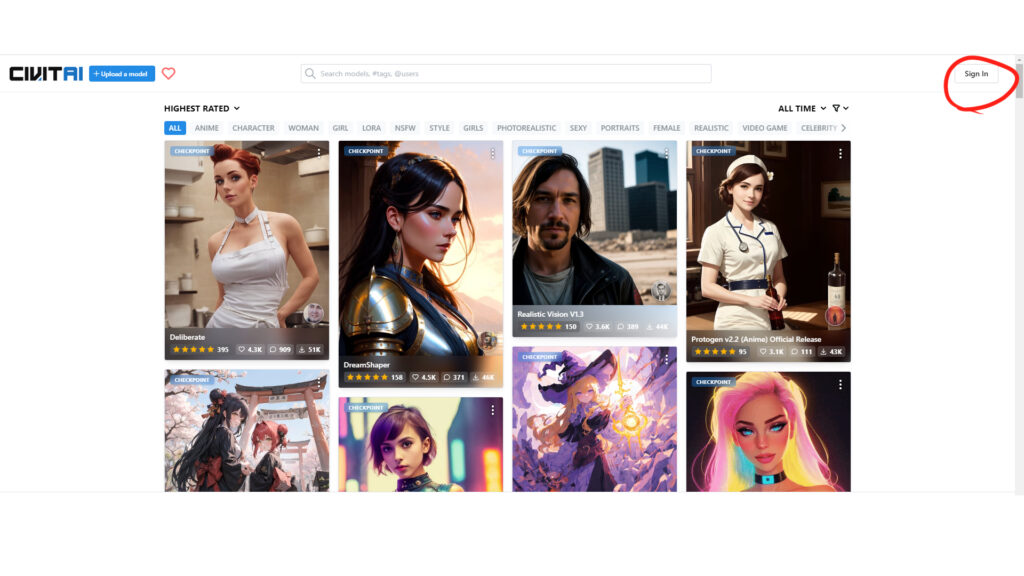
②右上のSign inをクリック。
③メールアドレスか、SNSと連携して登録。
④トップ画面に戻り、今回はCharactorタブからRoLAを選んでみましょう。
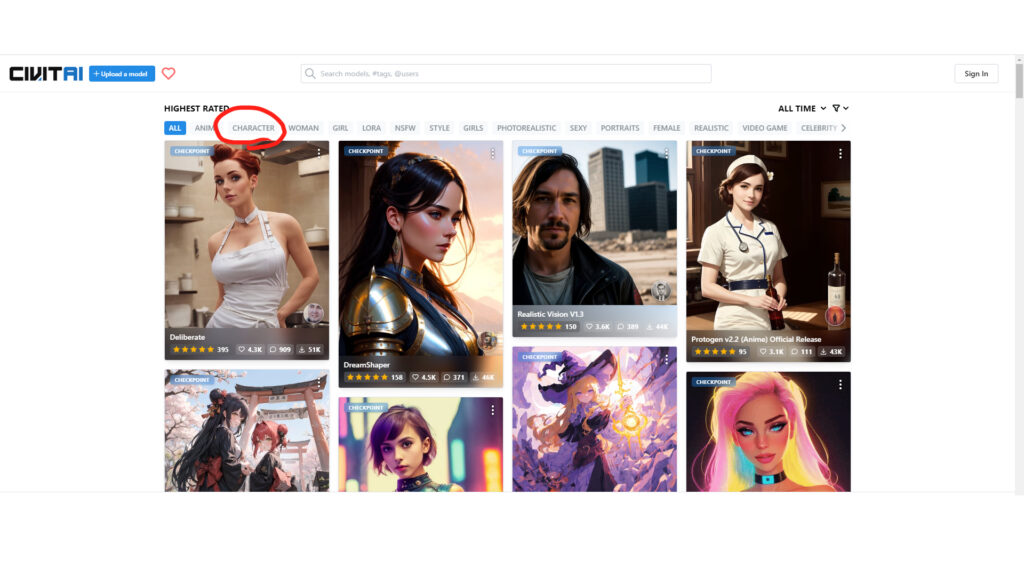
⑤画像付きリストが並びます。ここから選んでいくのですが、初心者は、左上にLoRAと描いてあるファイルを選択するのがおすすめです。
⑥今回はこれにしてみましょうか。
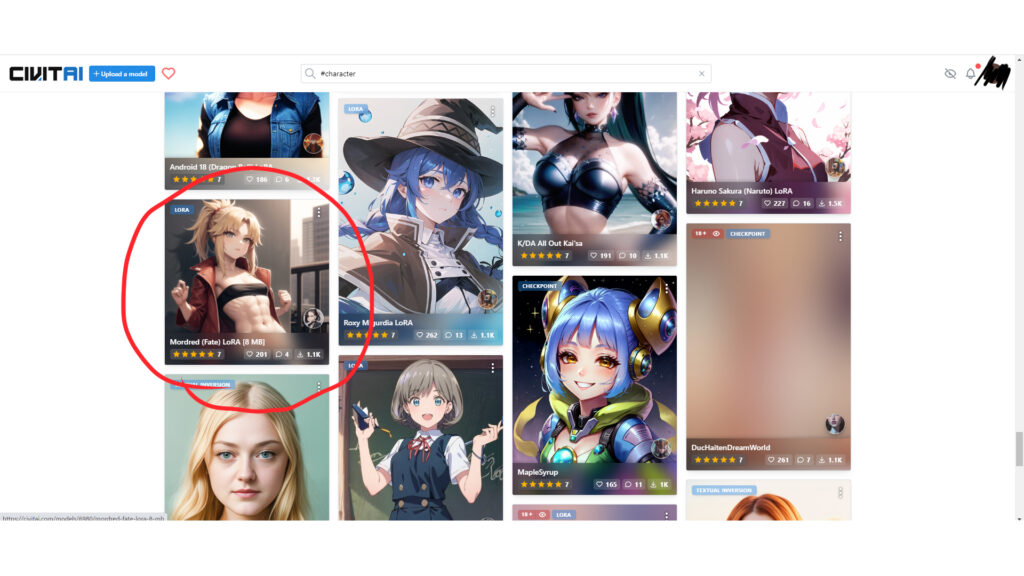
⑦あとはDownload latestを押せばダウンロードされます。ただしここで注意。このダウンロードページにあるTriggeer words(青丸)、これを必ず記録しておいてください。これをタグとして使う事で、RoLAがちゃんと機能します。
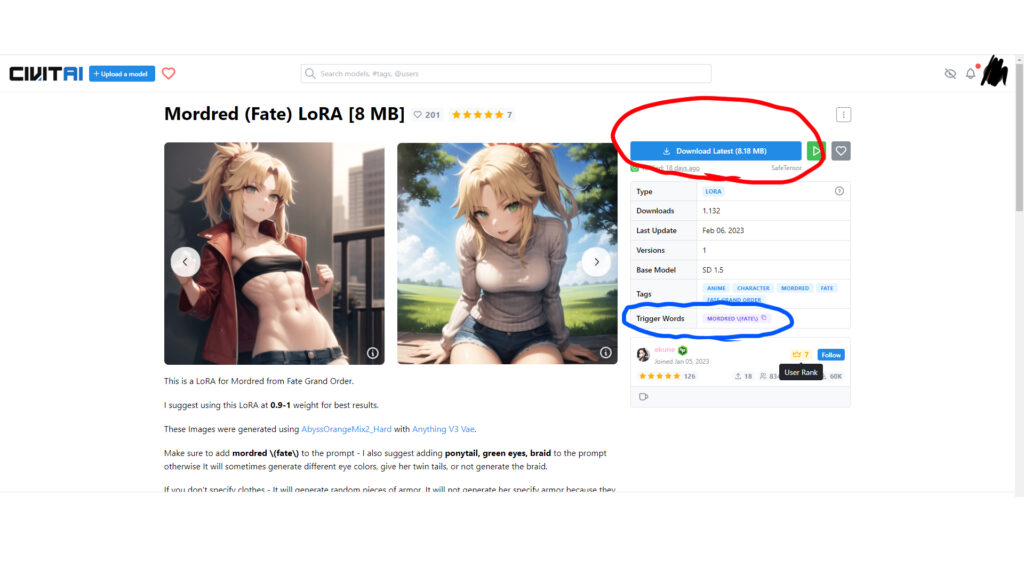
2.Sd-webui-additional-networksを追加
要するに、LoRAなどの追加機能を使えるようにする準備をします。
①まずはAUTOMATIC1111 Stable diffusion web UI (以下webUI)を起動させます。Web UIを起動したら、「Extenstion」タブを開き、その中から「Install from URL」タブを選択します。
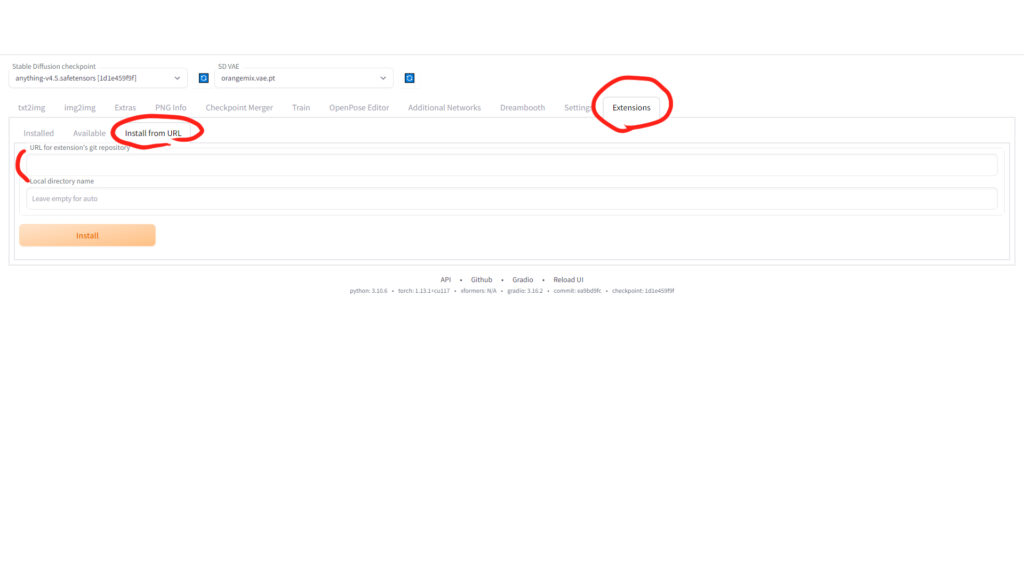
②「URL for extension’s git repository」に
https://github.com/kohya-ss/sd-webui-additional-networks
と入力し、Installボタンを押します。
③インストールが完了したら、一度Web UIを終了しましょう。④以下のディレクトリのフォルダを開きます。
stable-diffusion-webui/extensions/sd-webui-additional-networks/models/lora
ここに、LoRAファイル(.safetensorとかckptとか)を入れます。
いつものようにWebUIを起動します。
その結果、t2t画面の左下側にAdditional Networksが追加されていれば成功です。
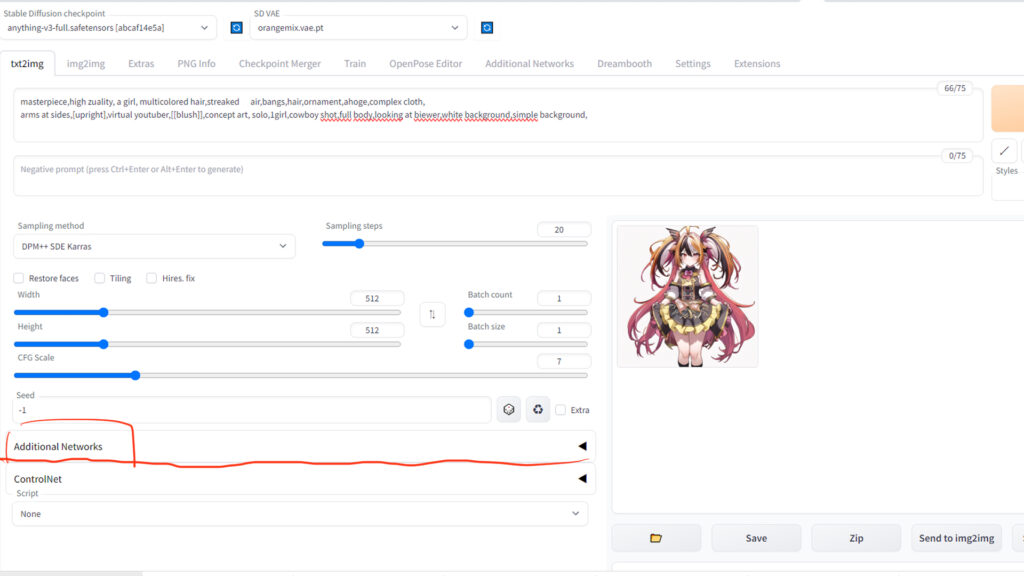
3.LoRAを使ってみる
さぁ皆さんお待ちかね。LoRAを使ってみましょう。
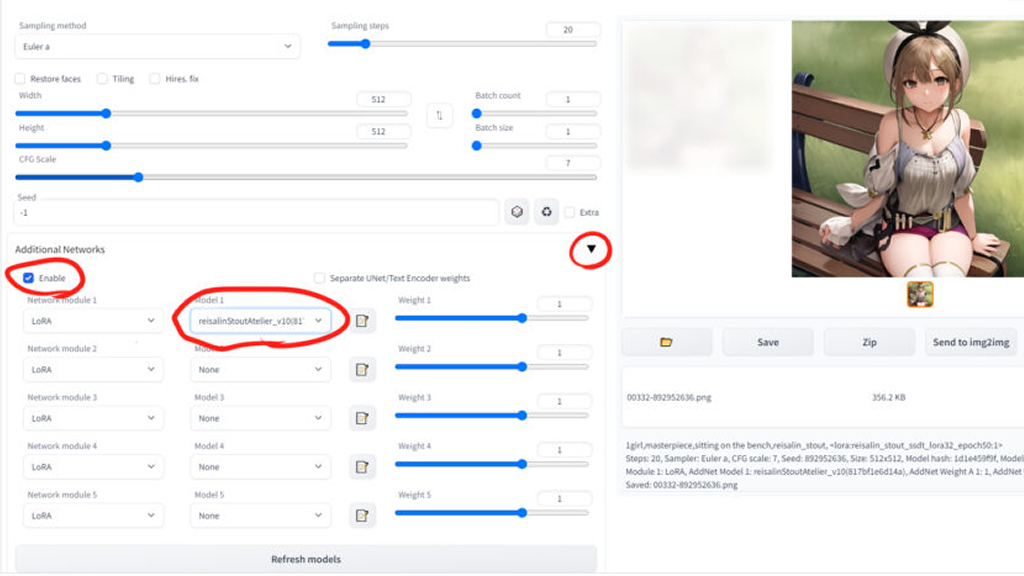
まず
①Aditional Networks 右側の▲ボタンを押して展開し、Enableにチェックを入れます。
②model 1で先ほど入れたRoLAファイルを選択します。
③その下のWeightは、どのくらいRoLAファイルを強く影響させるかを決めるパラメーターです。とりあえず1で入力しておいて、LoRAの影響が強すぎて画像が変になるならば下げていくのが良いでしょう。
ちなみに、module2以降に複数のLoRAを指摘する事もできます。
あとは、いつものプロンプトに、先ほどメモったtrigger wordをタグとして加えて、いつものように出力。それで終わりです。

どうです?手順自体は楽勝でしょ?
でも、なんだか悪くはないけど、もうちょっとキャラ似せできる気がしますよね。
その最後の一押し、実は簡単なんです。
けれど今回はここまで。次回以降の記事で、それは説明していきましょう。
だんだんとこのサイトの真髄に近づいて参りました。
では、また。
![[商品価格に関しましては、リンクが作成された時点と現時点で情報が変更されている場合がございます。] [商品価格に関しましては、リンクが作成された時点と現時点で情報が変更されている場合がございます。]](https://hbb.afl.rakuten.co.jp/hgb/2ffa798b.d6b1b691.2ffa798c.d6d0570d/?me_id=1213310&item_id=20813919&pc=https%3A%2F%2Fthumbnail.image.rakuten.co.jp%2F%400_mall%2Fbook%2Fcabinet%2F1388%2F9784295601388.jpg%3F_ex%3D128x128&s=128x128&t=picttext)
![[商品価格に関しましては、リンクが作成された時点と現時点で情報が変更されている場合がございます。] [商品価格に関しましては、リンクが作成された時点と現時点で情報が変更されている場合がございます。]](https://hbb.afl.rakuten.co.jp/hgb/2ffa798b.d6b1b691.2ffa798c.d6d0570d/?me_id=1213310&item_id=20786713&pc=https%3A%2F%2Fthumbnail.image.rakuten.co.jp%2F%400_mall%2Fbook%2Fcabinet%2F1364%2F9784295601364.jpg%3F_ex%3D128x128&s=128x128&t=picttext)




コメント